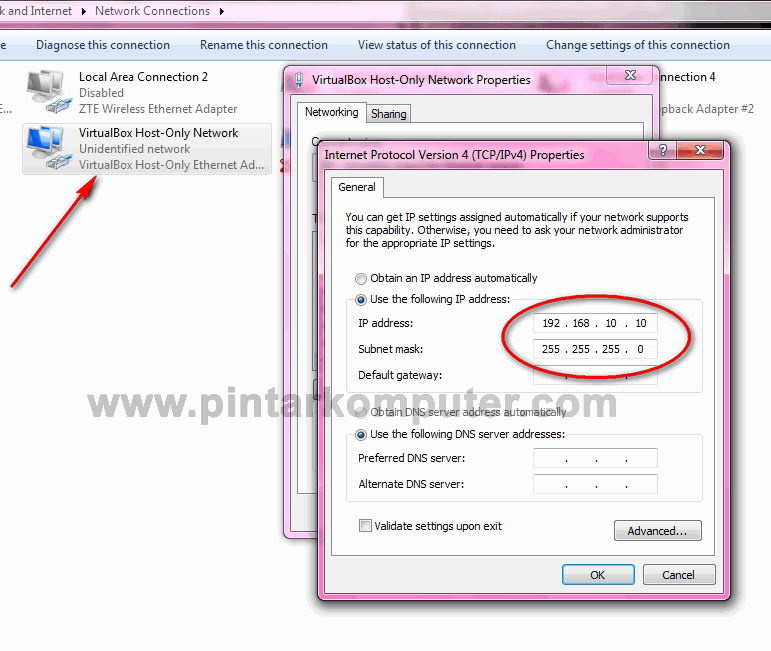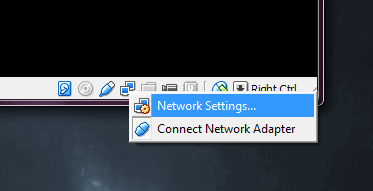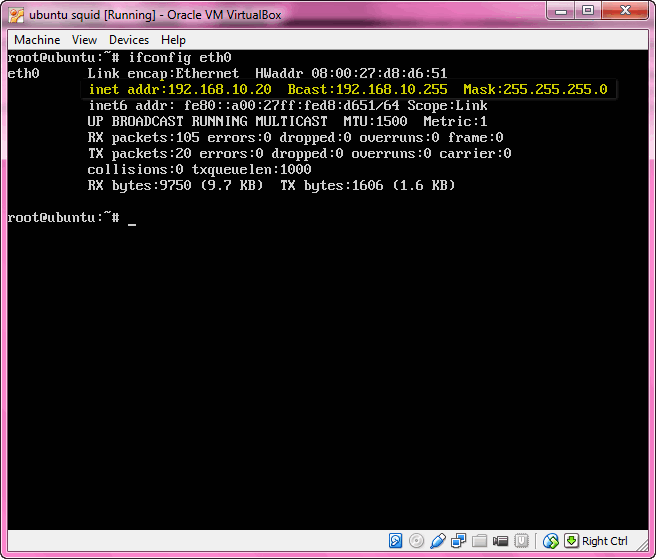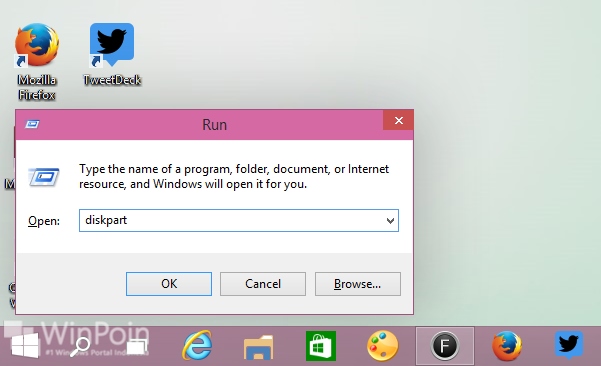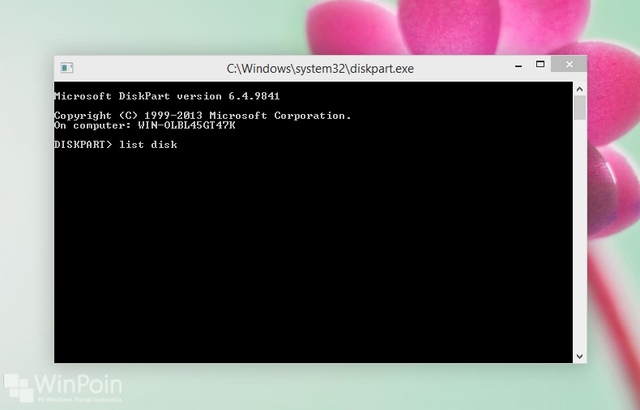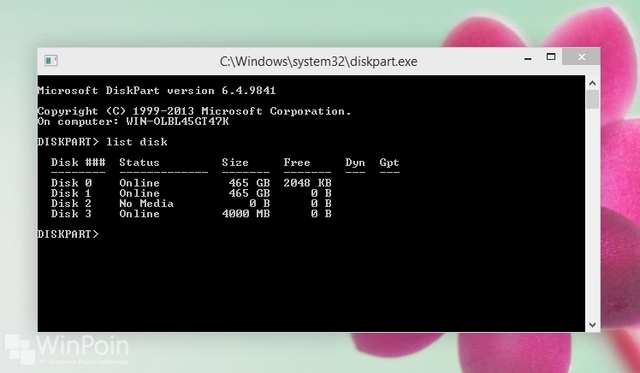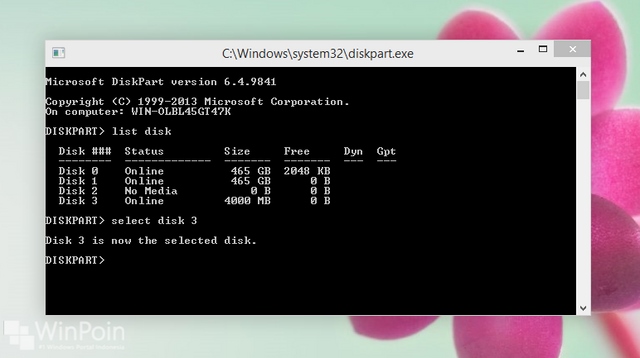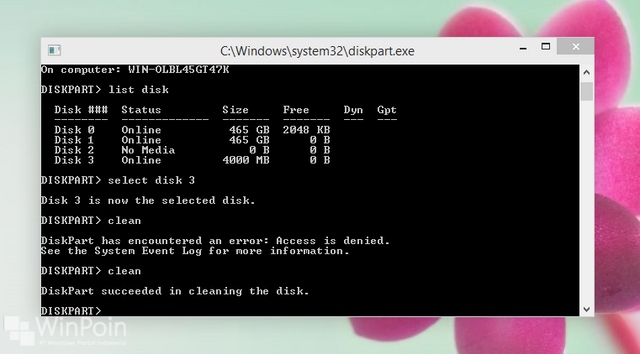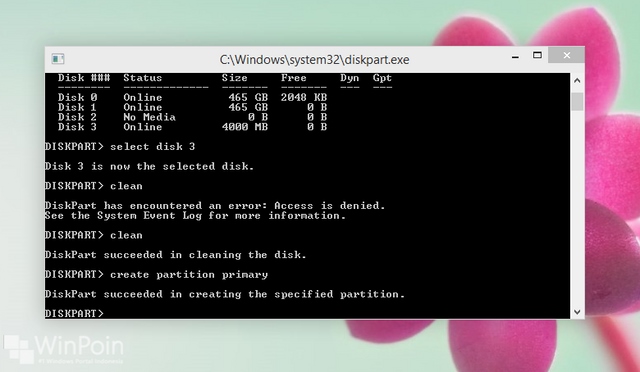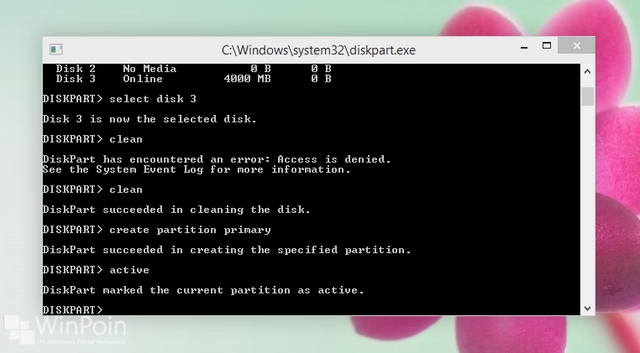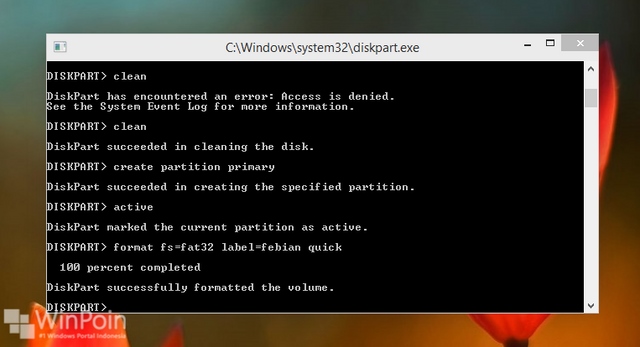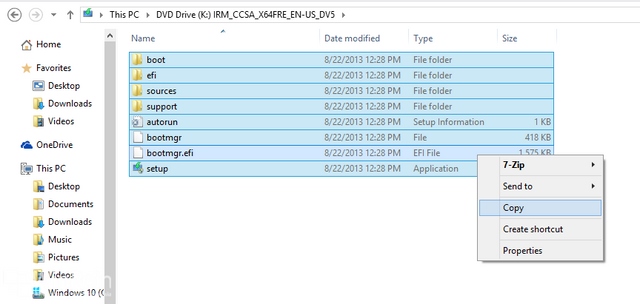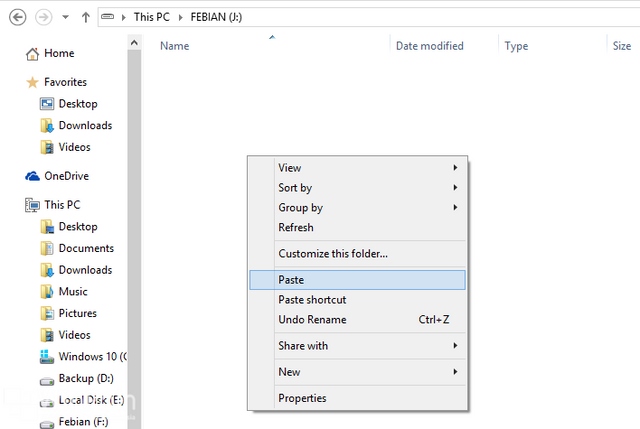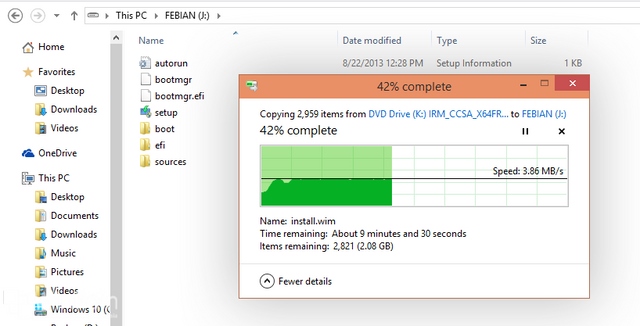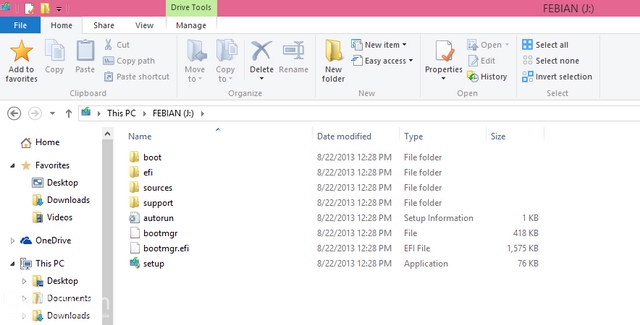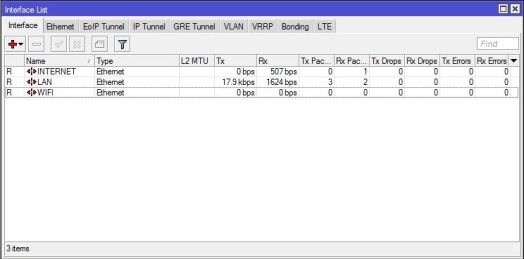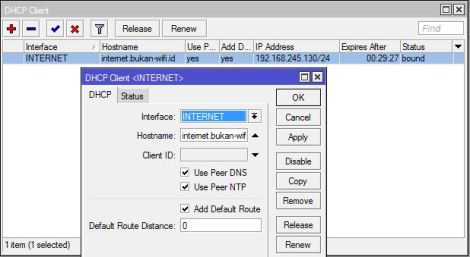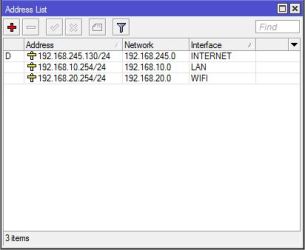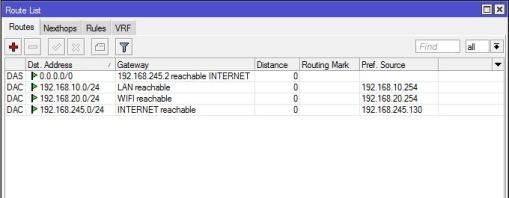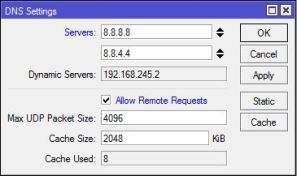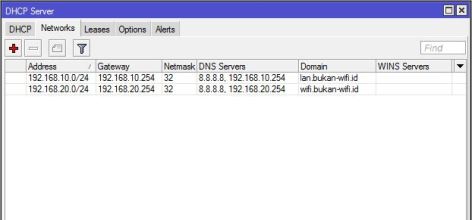Cara menghubungkan Komputer Host dengan Guest
Pada OS Host (dalam contoh ini menggunakan windows 7) setting IP address untuk interfaces Host-Only Adapter. Caranya ke Control Panel > Network and Internet > Network Connections. Nanti akan terlihat daftar interface jaringan yang ada, pilih yang Host-only adapter, kemudian setting IP address nya. Sebagai contoh, lihat gambar berikut.
[Read: Cara setting ip address di windows]
Selanjutnya, nyalakan komputer guest, jangan lupa settingan network pilih jenis adapter Host-only adapter. Jika belum disetting, ya segera disetting. Caranya bisa malalui menu network pada windows awal vortualbox, atau bisa langsung pada window OS Guest nya.
Perhatikan gambar dibawah, cara dibawah ini langsung melalui windows OS Guest-nya. Pada bagian icon yang berada pada pojok bawah, klik kanan icon network, kemudian pilih network setting.
Kemudian pada atached to, pilih host-only adapter, Name biarkan default, Promiscuous Mode pilih Allow All. Jika sudah klik Ok.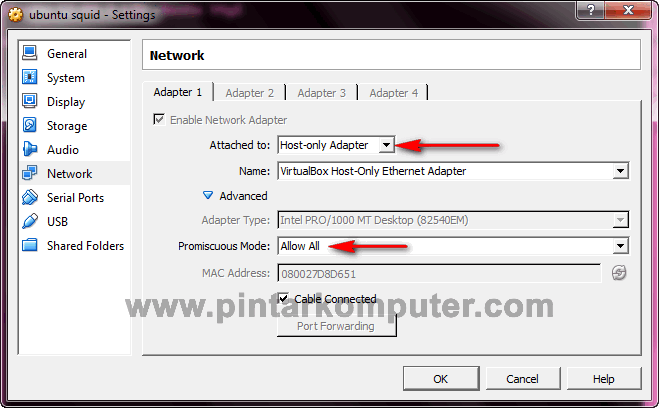
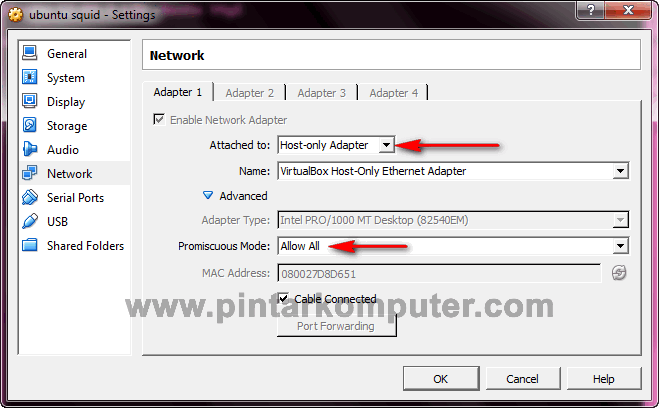
Sekarang setting IP address pada komputer guest (Dalam contoh ini saya menggunakan Ubuntu Server). Pada gambar dibawah IP address telah disetting, dan saya menjalankan perintah ifconfig eth0 untuk melihat konfigurasinya.
Setelah kedua komputer (Host dan Guest) sudah terkonfigurasi IP address-nya masing-masing, lakukan pengecekan koneksi dengan menggunakan Ping. Hasilnya bisa Anda lihat pada gambar dibawah ini. Komputer Host berhasil melakukan ping ke komputer Guest, dan begitu sebaliknya.
Nah, mudah bukan melakukannya. Kuasai dulu cara sederhana ini, agar nantinya akan terasa lebih mudah untuk mengembangkannya. Selamat mencoba dan terus belajar. 
Tutorial offline download dibawah 👇
https://semawur.com/iY2NOYqKy

Tutorial offline download dibawah 👇
https://semawur.com/iY2NOYqKy
Semoga Semuanya Bermanfaat Amiin ^_^